Bundle Pricing
Bundles can have:
- Fixed pricing - enables you to assign a fixed price for all products in a bundle.
- Automatic/cumulative pricing - the price of a bundle is generated automatically based on the sum of the component products.
The following table describes the capabilities and pricing that bundles can have.
| Pricing | Requires SKU? | Price Book Entry | Capabilities |
|---|---|---|---|
| Fixed - enables you to assign a fixed price for all the products in a bundle. The bundle can contain items that are available for individual purchase, however, when purchased in a fixed-price bundle, are offered at a discounted price. | Yes | Mandatory | Sale Pricing - defines reduced pricing for the total price of the bundle. Volume Pricing - offers promotional prices for products bought in bulk. Bundle Inventory Management - bundle inventory can be tracked based on the availability of individual items in the bundle. In this case, the maximum number of bundles you can sell is equal to the number of the option that is least available. |
| Automatic/cumulative - the price of a bundle can be generated automatically based on the sum of the component products. Ensure that you set a price for each product within the bundle. If a component product does not have a price, the bundle price cannot be set and customers cannot purchase the bundle. | Optional | Not available when SKU is present | Sale Pricing - define reduced pricing for the total price of the bundle. |
Examples of Bundles
The following table describes some examples of bundles.
| Bundle Type | Pricing | Description |
|---|---|---|
| Pure bundles | Fixed | Products are available only as a bundle. |
| Joint bundles | Fixed, Automatic/cumulative | A bundled price offered for two or more products. |
| Gift sets | Fixed, Automatic/cumulative | A bundle created from a set of predefined items. |
| Leader bundle | Automatic/cumulative | A popular product is offered for a discount if you buy it with another less popular product. |
| Mix and Match bundles | Automatic/cumulative | Bundle products are selected from a predetermined list of items that you can bundle together. |
| Upsell bundles | Automatic/cumulative | Discounted price for the current product when bought together with an accessory as a related item. |
For example, Playtend Games has a bundle that consists of a game console, the Playtend Invaders Game, and the Invaders Controller, and the bundle is available for purchase at $500. The individual price of the products in the bundle are $500 for the game console, $50 for the Playtend Invaders Game, and $75 for the Invaders Controller. This makes the total of the products $625 when bought individually. The price of the bundle is defined in the price books associated with the bundle SKU and the sale price depends on the pricing configuration for the SKU.
Sale Pricing
You can set a sale price for an item within a bundle so that the product is sold at the sale price when sold as a part of the bundle. For example, if you have a bundle consisting of four items, you can apply a discounted price to an item within the bundle to get a bundle sales price. Both list and sale price (or was/is prices) are available in the catalog response, enabling you to display slash pricing on your storefront, depending on your requirements.
| Product | Regular product price | Bundle sales price |
|---|---|---|
| Product A | $100 | $80 |
| Product B | $50 | $50 |
| Product C | $30 | $30 |
| Product D | $130 | $130 |
| Total | $310 | $290 |
Volume Pricing
You can configure volume pricing for minimum quantities of products. When a customer adds sufficient quantity of an item and meets the minimum required quantity for different pricing, all products with that item SKU are discounted in the cart. You can define the price range for different quantities of different items, as explained in the following example.
| Quantity | Price/Each |
|---|---|
| 1-5 | $10.50 |
| 6-10 | $10.00 |
| 11-20 | $9.50 |
| 21-50 | $8.50 |
| 51+ | $7.90 |
Prerequisites
Depending on the type of pricing you want to implement for your bundles, you must already have configured the following.
- If you want to assign a fixed price for all the products in a bundle, you must have already configured a price book that you want to use with your bundle. Your bundle must have a SKU.
- If you want a bundle price generated dynamically based on the sum of the component products included in a bundle, ensure that each product in the bundle has a price.
Configuring fixed bundle pricing
If you want to assign a fixed price for all the products in a bundle, you must have already configured a price book that you want to use with your bundle. Your bundle must have a SKU.
-
Go to Products.
-
In All Products, select the bundle to which you want to configure pricing.
-
Select Pricing.
-
Turn the Price Bundle by SKU toggle on. (Your must bundle must have a SKU).
-
In the Pricing tab:
- To associate the bundle with a price book, from Select Price Book list, select a price book.
- Turn on the toggle for the currencies you want to use.
- Enter a price for each of the currencies. You can add currencies to a store in Settings > Currencies.
- In Actions, click Save.
-
If you want to add volume and sale pricing for the products in your bundle, expand Advanced Pricing.
- Click Add Volume Level.
- In Price Book, select the price book you want from the drop-down list.
- In Min Purchase Quantity, type the minimum quantity of products a customer must select to receive the volume price.
- Type a price for each of the available currencies. You can add currencies to a store under System in Store Settings > Currencies.
- Click Add Level.
-
To add a sale price to an option, click + Add Sale Price and do the following:
- To associate the option with a price book, from Price Book list, select a price book.
- In Sale Name, type a name for your sale. For more information, see Price books.
- From Start Date / Time - End Date / Time, click Start date to display the calendar.
- Use the calendar to select a start date and time.
- Click OK.
- Use the calendar to select an end date and time.
- Type a price for each of the available currencies. You can add currencies under System in Store Settings > Currencies.
- Click Add Sale.
tipWhen displaying your product in your storefront, you can choose to display both the list price and the sale price or the sale price only, depending on your requirements.
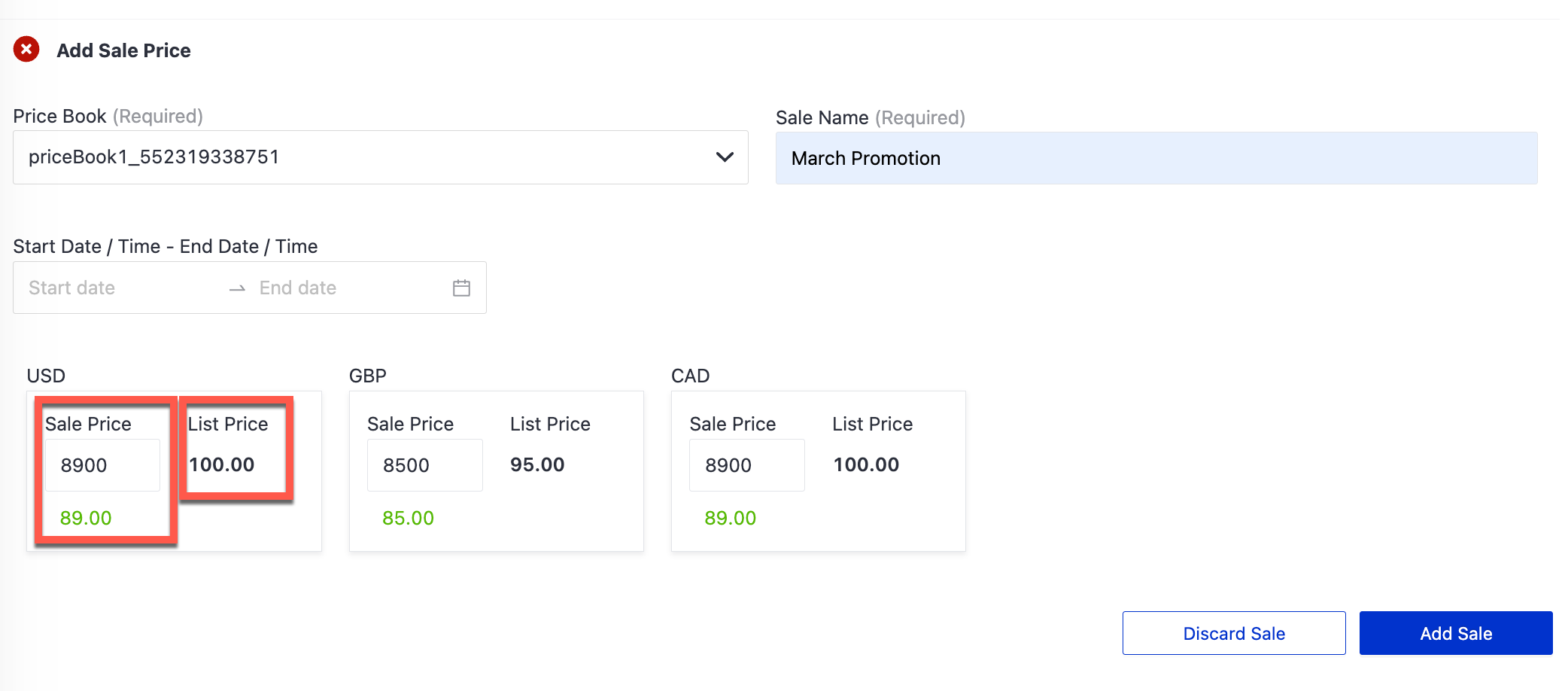
-
Click Next or Save & Exit.
Configuring automatic/cumulative bundle pricing
If you want the price of a bundle generated dynamically based on the sum of the component products included in a bundle, ensure that each product in the bundle has a price.
You can configure sale pricing for a bundle that uses automatic/cumulative pricing.
-
Go to Products.
-
In All Products, find the bundle to which you want to add a template.
-
Select Actions > Edit next to the bundle.
-
Select Pricing.
-
To add a sale price to an option, expand Advanced Pricing. If any of the products in a bundle already have a sale price, these details are displayed in Sale Price of Options.
-
To add a sale price, click Find an option to add a sale price. A list of available options is displayed.
-
From Action, next to the option you want to add a sale price for, select +.
-
Click Add Sale Price.
- To associate the option with a price book, from Price Book list, select a price book.
- In Sale Name, type a name for your sale. For more information, see Price books.
- From Start Date / Time - End Date / Time, click Start date to display the calendar.
- Use the calendar to select a start date and time.
- Click OK.
- Click End date to display the calendar.
- Use the calendar to select an end date and time.
- Type a price for each of the available currencies. You can add currencies in Settings > Currencies.
- Click Add Sale.
- Repeat these steps for each of the options you want to add a sale price for.
-
Click Save & Exit.