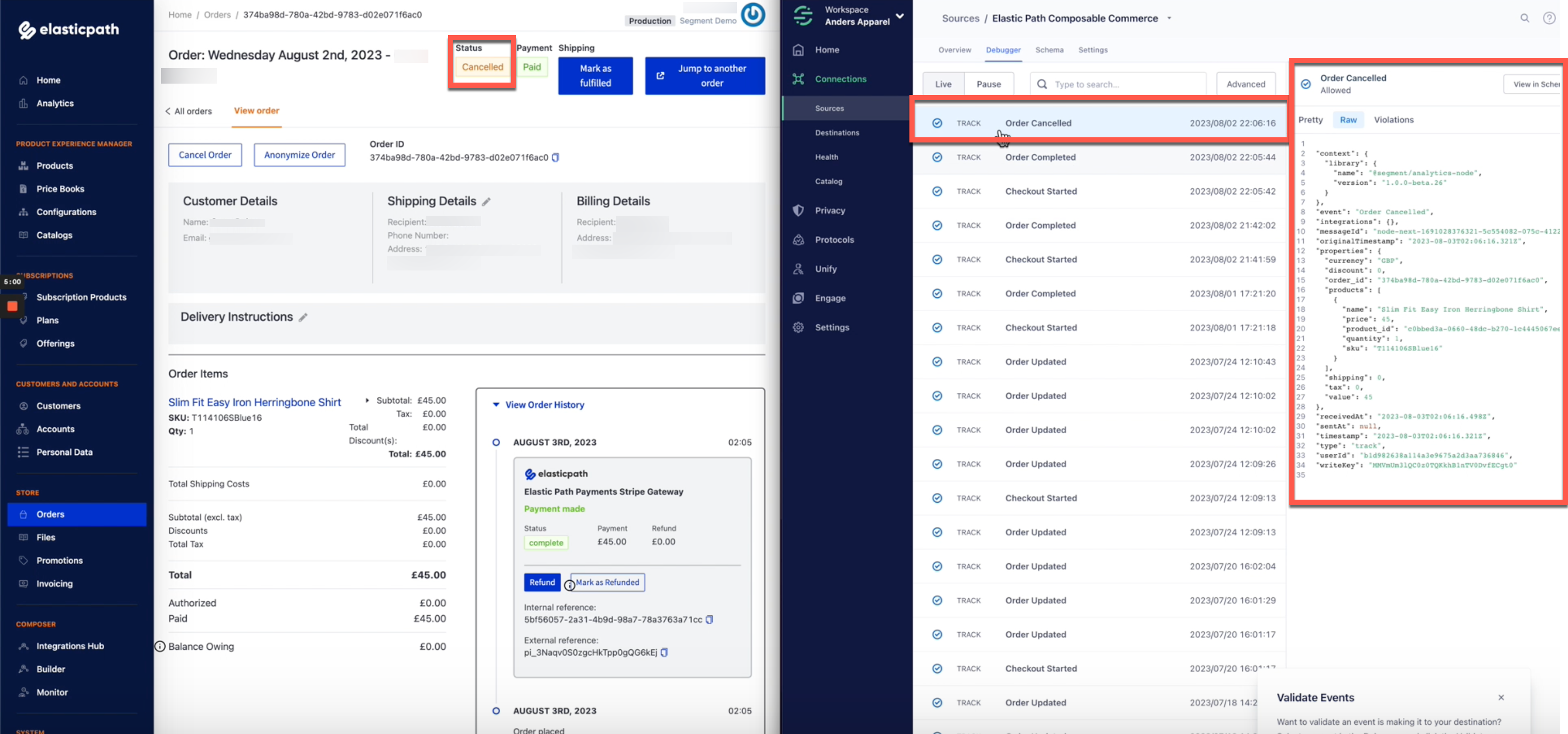Integrating with Segment
You can quickly and easily integrate Commerce with Segment using the Integrations Hub.
Segment is a customer data platform that simplifies the process of collecting data and connecting to new tools. With Segment, you can collect, transform, send, and archive your Commerce data, and send the data to your marketing, product, and analytics tools, including data warehouses. When there are customer or order changes in Commerce, Segment first processes the data, then translates and routes it to the destinations you have enabled in Segment.
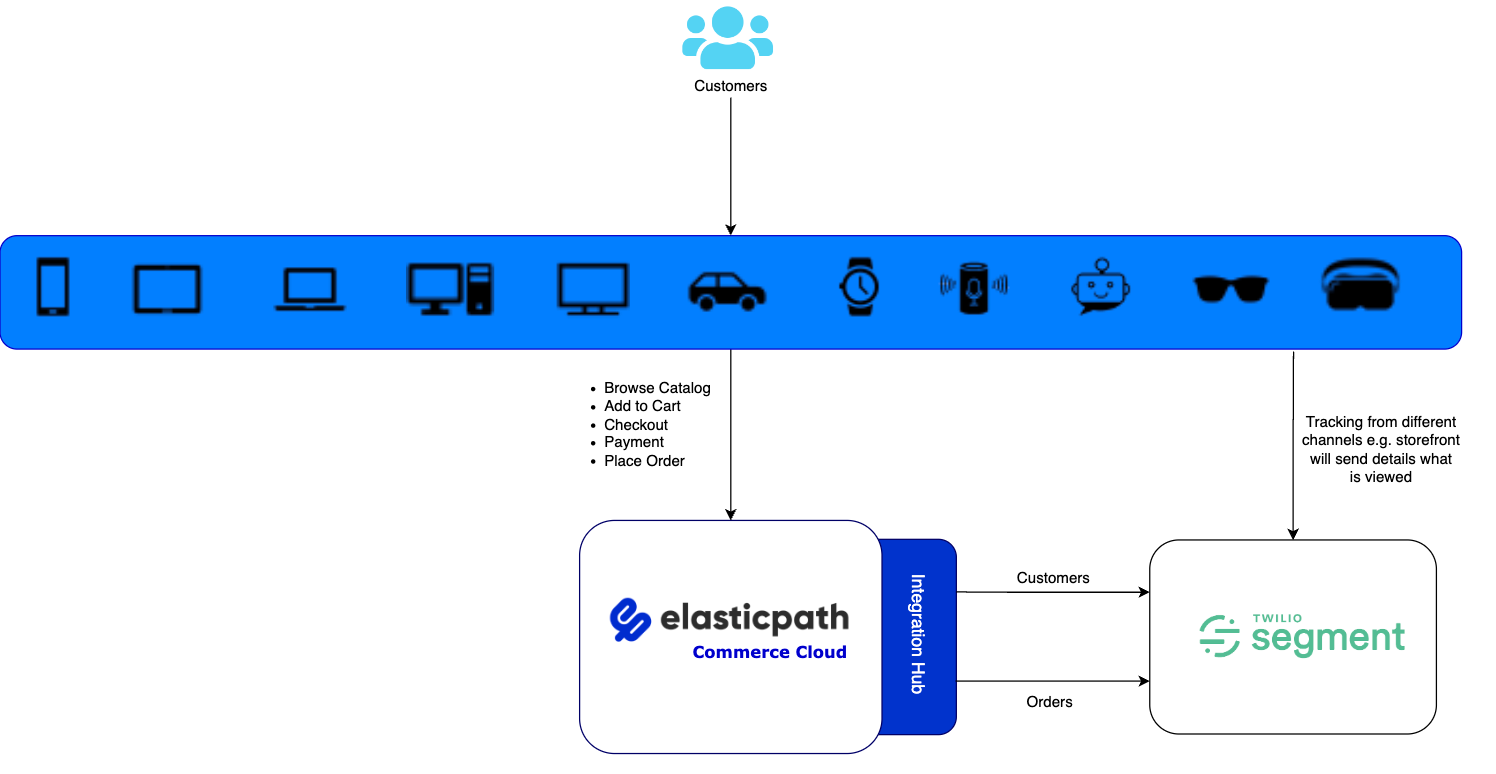
The integration is responsible for server-side tracking, for example, order completion, updates, and cancellation events. Your business also requires a frontend component. For example, when customers view product details pages or when products are added to carts, you can integrate Segment Javascript in your frontend to track these events. See Integrating Segment in Studio for an example of using Segment in a storefront.
In other words, the integration enables you to track the stages of your customer's journey by integrating Commerce with Segment, using Commerce as the main source of information.
Segment Integration Templates
The Segment Integration uses the following request templates that contain all parameters required for the Segment Integration to function correctly. The Segment Integration provides default templates. However, when configuring the integration, you can edit these templates to change or add any additional parameters that Segment provides, depending on your business requirements.
The templates use JSONata.
The following table describes the templates available.
| Template | Description |
|---|---|
| Checkout Started Template | If Enable Checkout Started Tracking is selected, you can use this template to define the information to send to Segment. A sample template is available here. |
| Order Completed Template | If Enable Order Completed Tracking is selected, you can use this template to define the information to send to Segment. A sample template is available here. |
| Order Updated Template | If Enable Order Updated Tracking is selected, you can use this template to define the information to send to Segment. A sample template is available here. |
| Order Refunded Template | If Enable Order Updated Tracking is selected, you can use this template to define the information to send to Segment. A sample template is available here. |
| Order Cancelled Template | If Enable Order Cancelled Tracking is selected, you can use this template to define the information to send to Segment. A sample template is available here. |
| Customer Created Template | If Enable Customer Created Tracking is selected, you can use this template to define the information to send to Segment. A sample template is available here. |
| Customer Updated Template | If Enable Customer Updated Tracking is selected, you can use this template to define the information to send to Segment. A sample template is available here. |
Collecting Your Integration Setup Information
Before you configure the integration in Commerce Manager, you need to collect the necessary setup information from Segment and Commerce Manager.
Collecting Segment Connection Details
You can find this information in Settings.
| Option | Description |
|---|---|
| Host | Your Segment API host. Default is https://api.segment.io. |
| Path | Default is /v1/batch. |
| Write Key | A unique identifier for your Commerce source. See Find your write key. |
Collecting Commerce Manager Setup Information
Collect the following Commerce API keys. When you log in to Commerce Manager as a Seller Admin, you can find this information in SYSTEM > Application Keys in Commerce Manager.
When integrating with third-party providers, we recommend you use the closest region in the third-party service to reduce latency as much as possible. See Regions and URLs table.
| Option | Description |
|---|---|
| Client ID | Your Commerce Client ID. |
| Client Secret | Your Commerce Client Secret. |
| Token URL | Your Commerce API Base URL.
|
Configuring Segment Integration
-
In Commerce Manager, go to COMPOSER > Integrations Hub.
-
Under Customer Management, click Segment.
-
Click Configure. The Avalara integration guides you through the steps you need to follow to complete the integration.
-
Click Next. The Connections page is displayed.
-
Enter the following details in Commerce Connection:
- Client-ID - Your Commerce Client ID.
- Client-Secret - Your Commerce Client Secret.
- Token URL - Your Commerce API Base URL. For example,
https://euwest.cm.elasticpath.com.
-
Click Connect. The authorization is successfully completed.
-
Enter the following details in Segment Connection:
- Client ID - Your Segment API host. Default is
https://api.segment.io. - Path - Default is
/v1/batch. - Write Key - A unique identifier for your Commerce source. See Find your write key.
- Client ID - Your Segment API host. Default is
-
Click Next. The Configurations pane is displayed.
-
Select the Commerce data you want collect in Segment. See Observable Events.
For Order Tracking Configuration
Option Description Enable Checkout Started Tracking By default, order.createdevents are tracked. Alternatively, you might want to selectorder.authorizedevents.Enable Order Completed Tracking By default, order.paidevents are tracked. Alternatively, you might want to selectorder.fulfilledevents.Enable Order Updated Tracking By default, order.updatedevents are tracked.Enable Order Refunded Tracking By default, order.refundedevents are tracked.Enable Order Cancelled Tracking By default, order.cancelledevents are tracked.For Customer Tracking Configuration
Option Description Enable Customer Created Tracking By default, customer.createdevents are tracked.Enable Customer Updated Tracking By default, customer.updatedevents are tracked. Alternatively, you might want to selectcustomer.deletedevents. -
Click Next. The Templates pane is displayed. See Segment Integration Templates.
-
Click Finish. Your integration is enabled.
Once your integration is enabled, the events you have configured are automatically sent to Segment.